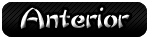Photoshop: como restaurar fotos antigas e prejudicadas
Recuperando memórias: como restaurar fotos antigas e prejudicadas usando o PhotoshopDepois das câmeras digitais, a preocupação com fotos impressas, que eram guardadas gentilmente em álbuns para que não estragassem terminou. Agora as fotos não correm mais o risco de serem amassadas ou terem "o efeito do tempo", ficando amareladas, manchadas e cheias de riscos.
Mas, às vezes, encontramos aquela foto no fundo da gaveta, que "fugiu" de todas as outras e acabou estragando. Perdê-la seria uma pena. Mas ficar com ela toda estragada também não é uma boa coisa. Então, que tal restaurá-la? No Photoshop isso é muito fácil (mas requer um pouco de trabalho e paciência).
• • • • • • • • • • • • • •
Para começar, abra a sua foto "estragada" no Adobe Photoshop.
Neste tutorial nós vamos usar principalmente a Ferramenta de Clonagem. Selecione -a no Painel de Ferramentas.
No topo da tela, clique flechinha ao lado do tamanho do Brush e diminua o Hardness do pincel. Deixe entre 20% e 60% no máximo. Assim, a ponta ficará suave.
Com a Ferramenta de Clonagem, segure Alt e clique em um local de referência para o que você vai arrumar. Depois comece a passar por cima da área riscada.
Exemplo: como estamos arrumando a mala, pegamos como referência uma área igual a que estávamos arrumando.
Vá clicando e arrumando os riscos. Caso seja necessário, capture várias vezes áreas "limpas" (segurando Alt e clicando) para usar como referência para cobrir os riscos.
Basta ir clicando várias vezes, com calma, até arrumar toda a mala.
No caso deste chão a tarefa fica um pouco mais fácil, já que dificilmente se vêem grandes imperfeições nele (mesmo os riscos se misturam ao chão). Mas apague onde estiver mais evidente, ainda capturando a região semelhante e passando o pincel sobre o risco.
Os trilhos de trem aqui requerem mais calma e cuidado, pois há uma perspectiva específica.
Nas árvores e plantas temos o mesmo caso do chão. A diferença é que os riscos são visíveis. Mas, tirá-los é uma tarefa muito fácil.
Os riscos e manchas pretas funcionam como os riscos brancos, podendo ser removidos da mesma maneira.
Mas cuidado para não confundir com as sombras. Isso pode estragar a foto.
Com as Pessoas e Um Pouco Mais Ser Necessário Delicado , n Não Tirar OU borrar uma naturalidade .
Ao Cancel de Riscos Tirar os, manchas e sujeiras , uma foto SUA com Ficara Uma Aparência Muito Melhor :
Vamos aproveitar e dar suavidade Mais Céu AO. Pegue uma Ferramenta da Gota (de Suavização ) e passe no cuidado com Céu .
Agora vamos dar jeito UM NA Intensidade das cores . VA AO menu Image> Adjust> Brightness / Contrast.
Dependendo da foto , uma alteração Aqui variar PoDE . Nessa foto vamos dar UM Pequeno Aumento não Brilho e Contraste não.
Opcional: Não É O caso Dessa foto, ALGUMAS Mas em uma cor PoDE Estar distorcida Pouco um. VA AO menu Image> Adjust> Color Balance. Nessa Função É Possível Controlar o balanceamento das cores e correções Fazer .
Clique com o Botão Direito Camada nd e selecione Duplicate Layer.
Mude o Modo Dessa Camada duplicada n Overlay.
Agora E para Diminuir uma opacidade Dessa Camada n Algo em torno de 30% OU 35%.
E pronto . Veja o Resultado final da foto , corrigida agora:
E Também Uma Comparação de Antes E Depois da CORREÇÃO .
É isso aí. Não HÁ Motivos n SUA deixar uma foto " estragada largada ", parág estragar ainda mais. Com Certeza Vale a pena Passar , Menos AO como Preferidas Em suas fotos , par o Computador , parágrafo DEPOIS consertá -la . Até a Próxima !
Fonte : http://baixa.ki/a2014



















 23:07
23:07
 casa
casa

























 Adelino Santos, Cursa Sistema de Informação,Trabalha com Internet, Tecnologia e Design.
Adelino Santos, Cursa Sistema de Informação,Trabalha com Internet, Tecnologia e Design.